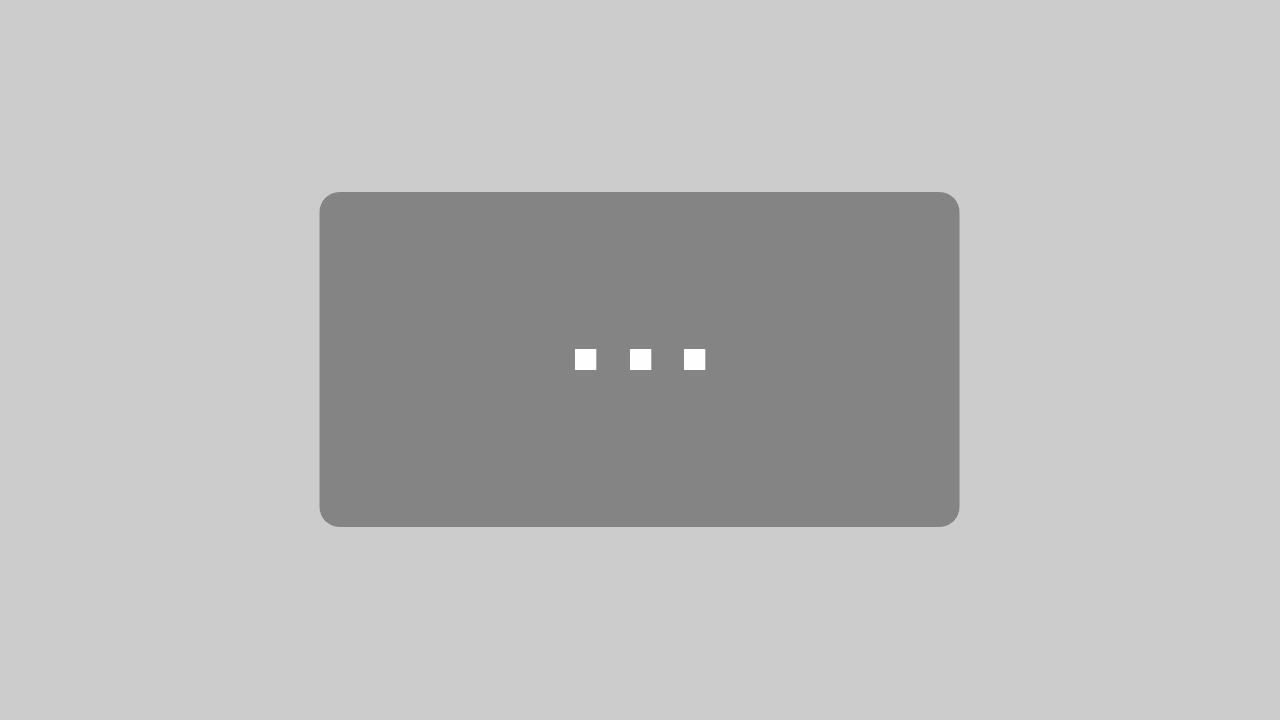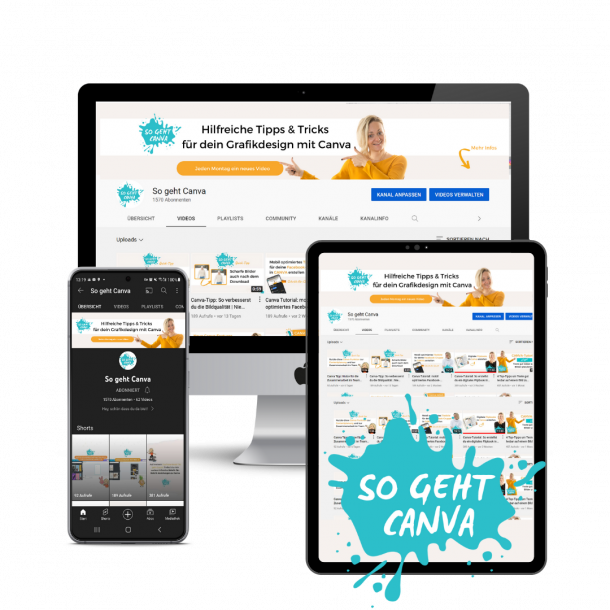Canva Tutorial: So erstellst du coole Mockups für dein Freebie und bindest diese in deine Webseite ein
Du hast es bestimmt auch schon festgestellt: Freebies sind aus der Online-Business-Welt derzeit nicht mehr wegzudenken.
Als kleiner Anreiz seine E-Mail-Adresse abzugeben und so Teil deiner Newsletterliste zu werden sind Freebies natürlich super geeignet. Ein Win-Win für beide Seiten sozusagen.
Auf vielen Webseiten siehst du daher derzeit natürlich richtig coole Mockups, die z. B. einen kleinen Vorgeschmack auf das Innere eines Freebies liefern. Egal ob ein paar Seiten aus einem Workbook, einer Checkliste, oder ein kleiner Screenshot aus einem erstellen Onlinekurs oder einer Landingpage.
Ein cleverer Teaser um die Besucher auf dein Freebie aufmerksam zu machen sind diese Mockups allemal.
Daher zeige ich dir im heutigen Canva-Tutorial wie du in Canva super coole Mockups für dein Freebie erstellen kannst.
Außerdem verrate ich dir ein paar weitere hilfreiche Tools:
- Smartmockups
Canva bietet dir bereits viele Mockups die du direkt unter dem Punkt „Effekte“ in Canva finden kannst. Möchtest du allerdings z. B. ein Workbook, ein mehrseitiges PDF oder eine Broschüre darstellen, dann fehlen hierfür schöne Mockups in Canva.
Da kommt die Webseite Smartmockups.com ins Spiel.
Dort findest du noch viele weitere Mockups die du für deine Designs verwenden kannst. Einmal eine große Auswahl an kostenlosen Vorlagen, aber auch Mockups in der Bezahlversion.
- Remove.bg
Du nutzt die kostenlose Version von Canva und kannst daher den Hintergrund deiner Bilder nicht direkt in Canva entfernen?
Kein Problem. Auf der Webseite remove.bg kannst du dein Bild hochladen und mit einem Klick vom Hintergrund freistellen lassen.
- Iloveimg.com
Vermeide es die Mediathek deiner Webseite unnötig zuzumüllen. Denn das führt über kurz oder lang immer dazu, dass deine Webseite langsamer wird. Und das mag heutzutage keiner mehr.
Mein Tipp daher: Versuche immer das Größenformat deiner Dateien vor dem Hochladen in die Mediathek zu verkleinern. Ich nutze dafür super gerne iloveimg.com. Dort kann ich meine Bilder mit einem Klick verkleinern.
Wie immer empfehle ich dir Tools, die ich selber gerne nutze. Es handelt sich daher um unbezahlte Werbung.
Du siehst also, das heutige Canva-Tutorial hat es in sich.
Noch mehr Canva-Input erwartet dich auch in meinem Newsletter. Melde dich gerne an.
Außerdem noch eine kleine Empfehlung am Rande:
Ich habe dir bereits fix und fertige Vorlagen für Instagram Stories und Beiträge erstellt. Tolles Social-Media-Design easypeasy sozusagen.
Nutze gerne meine Vorlagen. Diese kannst du natürlich ganz individuell an deine Markenfarben und Schriftart anpassen:
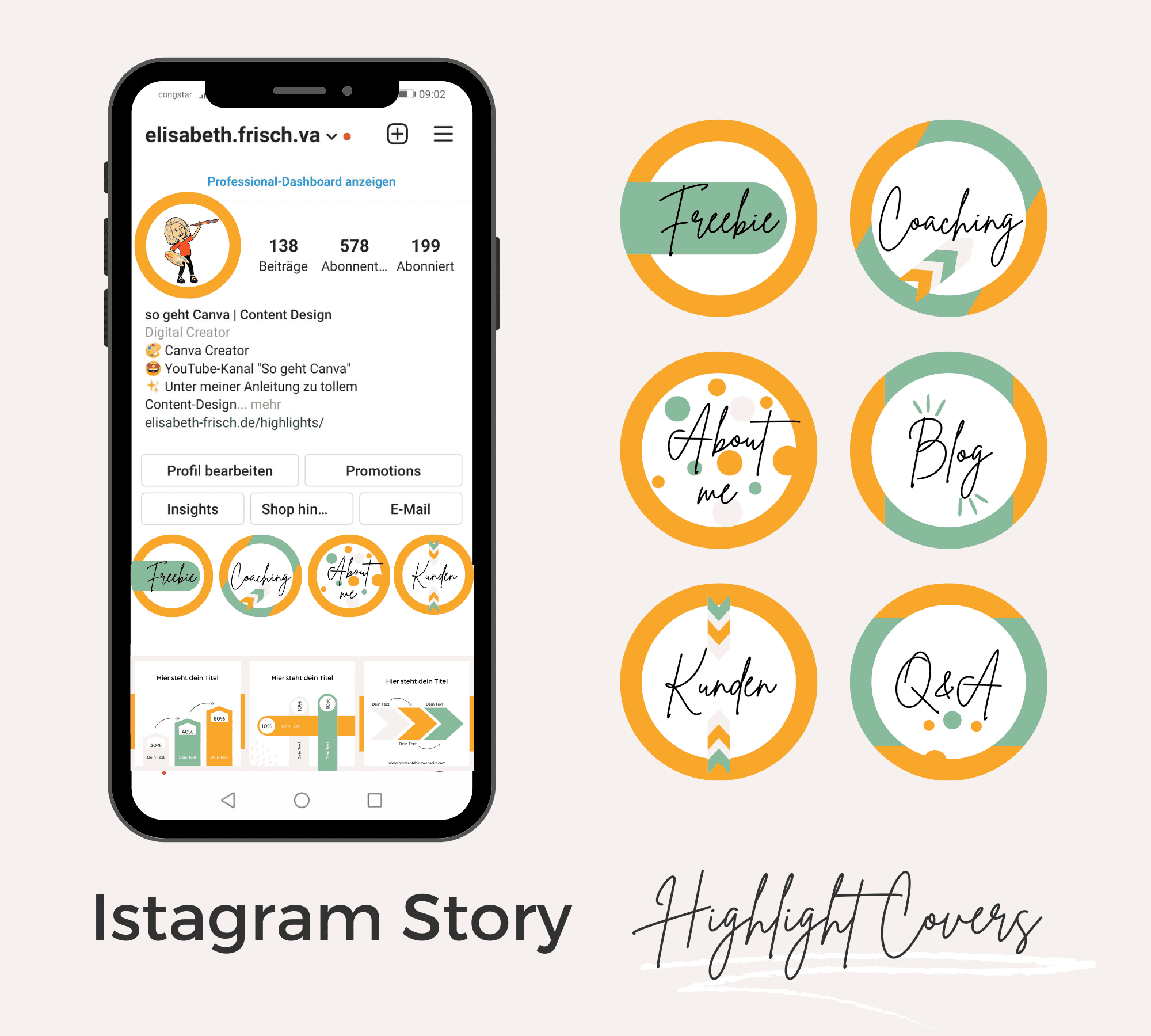
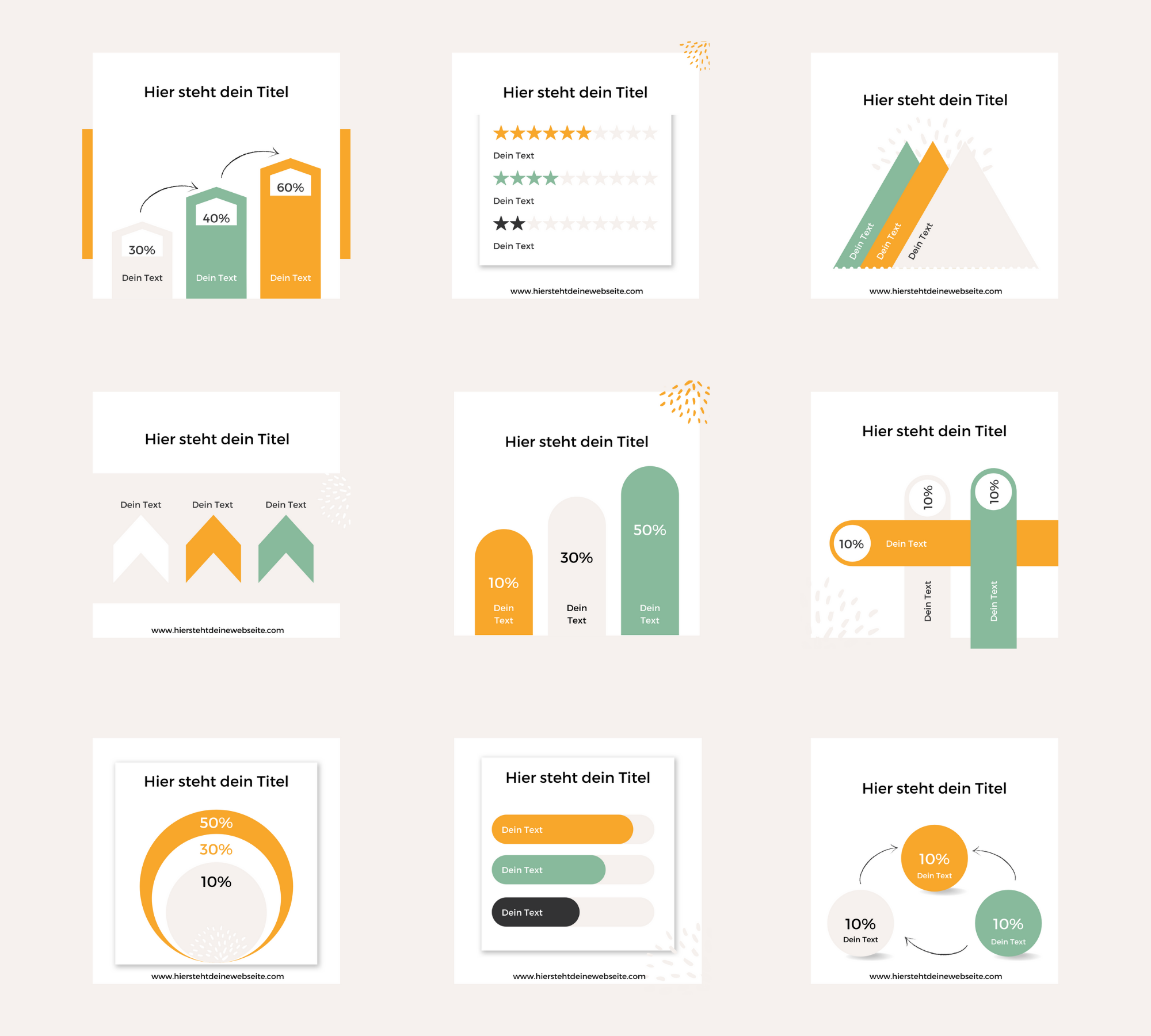
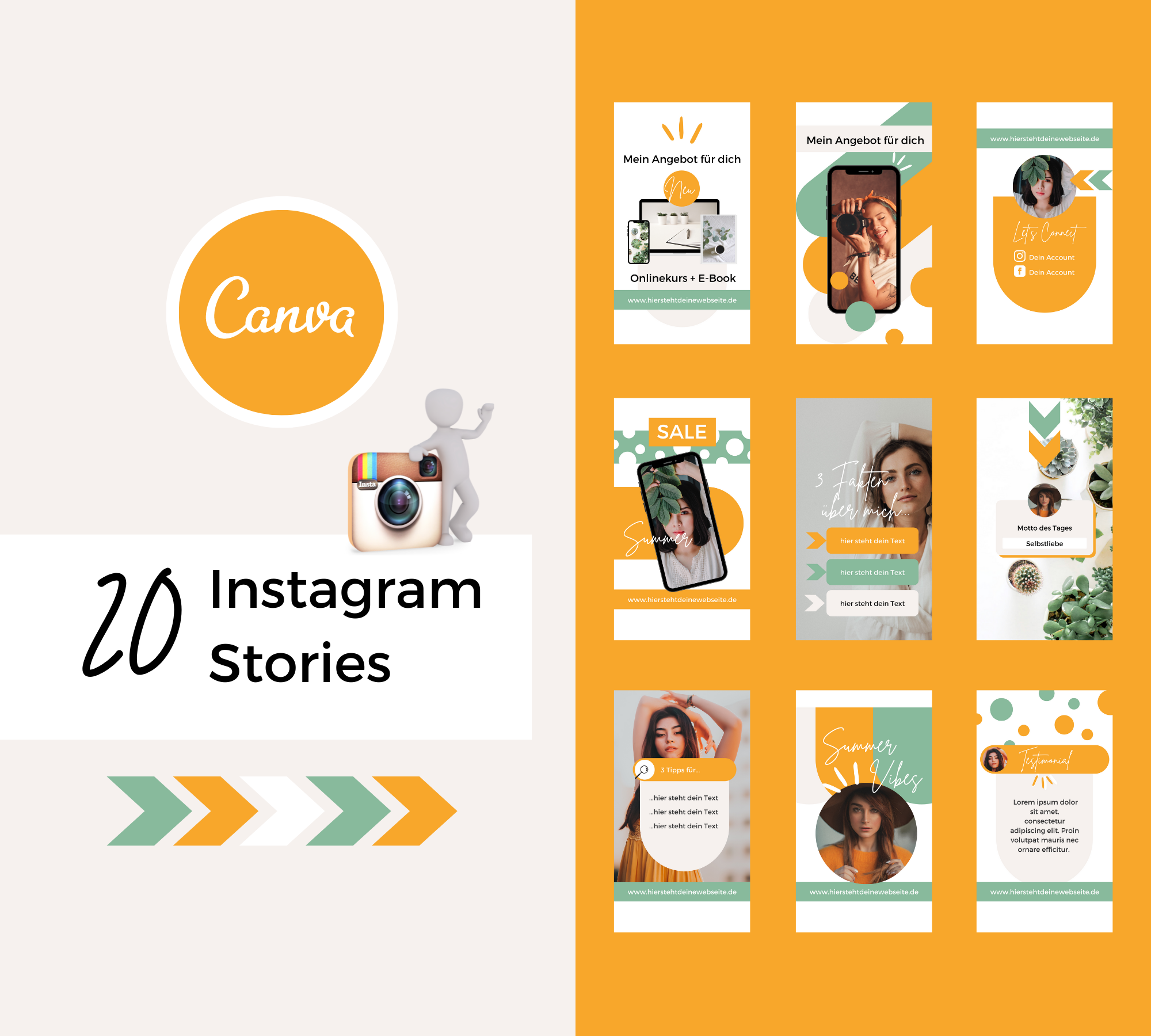
Teste die Canva-Pro-Version für 30 Tage kostenlos!
Mit meinem Affiliate-Link* hast du die Möglichkeit völlig unverbindlich die Canva-Pro-Version 30 Tage kostenlos auszuprobieren. Innerhalb der 30 Tage kannst du die Canva-Pro-Version jederzeit kündigen. Bist du nach den 30 Tagen genauso überzeugt von Canva-Pro wie ich und nützt diese Variante weiter, dann erhalte ich eine kleine Provision. Für dich ändert sich natürlich nichts am Preis.
Und damit wünsche ich dir jetzt viel Spaß. Wenn du Fragen oder Anregungen hast, dann schreibe mir gerne!
Lass uns auch gerne auf Instagram vernetzen.
Alles Liebe,
Elisabeth

Dort findest du weitere hilfreiche Schritt-für-Schritt-Anleitungen zu Canva.