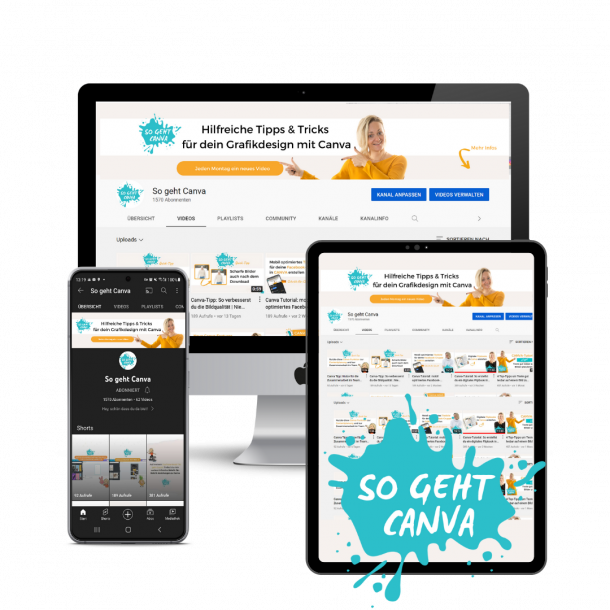5 Wege um animierte Grafiken und Videos in Canva zu erstellen
Animierte Grafiken oder Videos für Facebook, Instagram & Co. – sind nicht erst seitdem auch Instagram verkündet hat zukünftig mehr auf Videocontent zu setzen – ein Must-Have-Format um den eigenen Expertenstatus auszubauen und die Sichtbarkeit zu erhöhen.
Um Videocontent zu erstellen, musst du inzwischen weder in eine teure Videokamera oder eine aufwändige Schnitt-Software investieren.
Auch mit dem Grafikprogramm Canva kannst du inzwischen super einfach und schnell animierte Grafiken und Videos erstellen.
Heute möchte ich dir einmal 5 unterschiedliche Wege zeigen, wie du deine Grafiken in Canva animieren kannst und sogar ganz einfach Videos und z. B. auch Reels für deine Kanäle erstellen kannst.
Diese unterschiedlichen Animationsmöglichkeiten stehen dir in Canva zur Verfügung:
1. Animierte Elemente
Canva bietet dir nicht nur statische Elemente und Fotos die du für dein Design verwenden kannst, sondern auch bereits animierte Elemente.
Diese findest du ganz einfach, indem du unter dem Bereich „Elemente“ in Canva in der Suchleiste einen Suchbegriff wie z. B. „Herz“ eingibst und die Auswahl danach auf „Grafiken“ einschränkst.
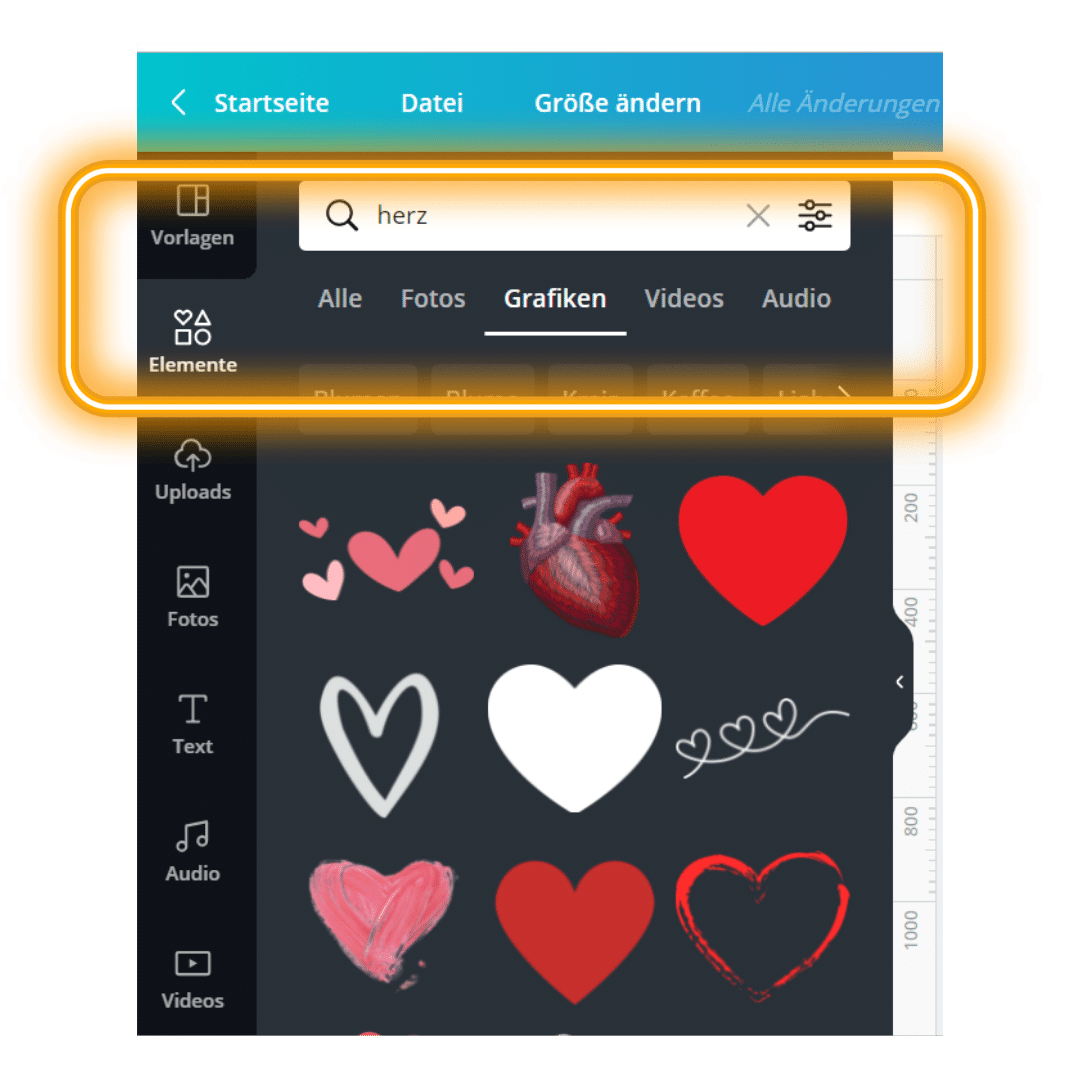
Im nächsten Schritt kannst du die Auswahl deiner Suche nun auf animierte Grafiken einschränken, indem du einfach in der Suchleiste rechts auf das Symbol des Schiebereglers klickst und danach „animiert“ auswählst.
Klicke einfach auf „Filter anwenden“ und schon findest du nur animierte Herzen, mit denen du dein Grafikdesign von einem statischen Beitrag zu einem Video ändern kannst.
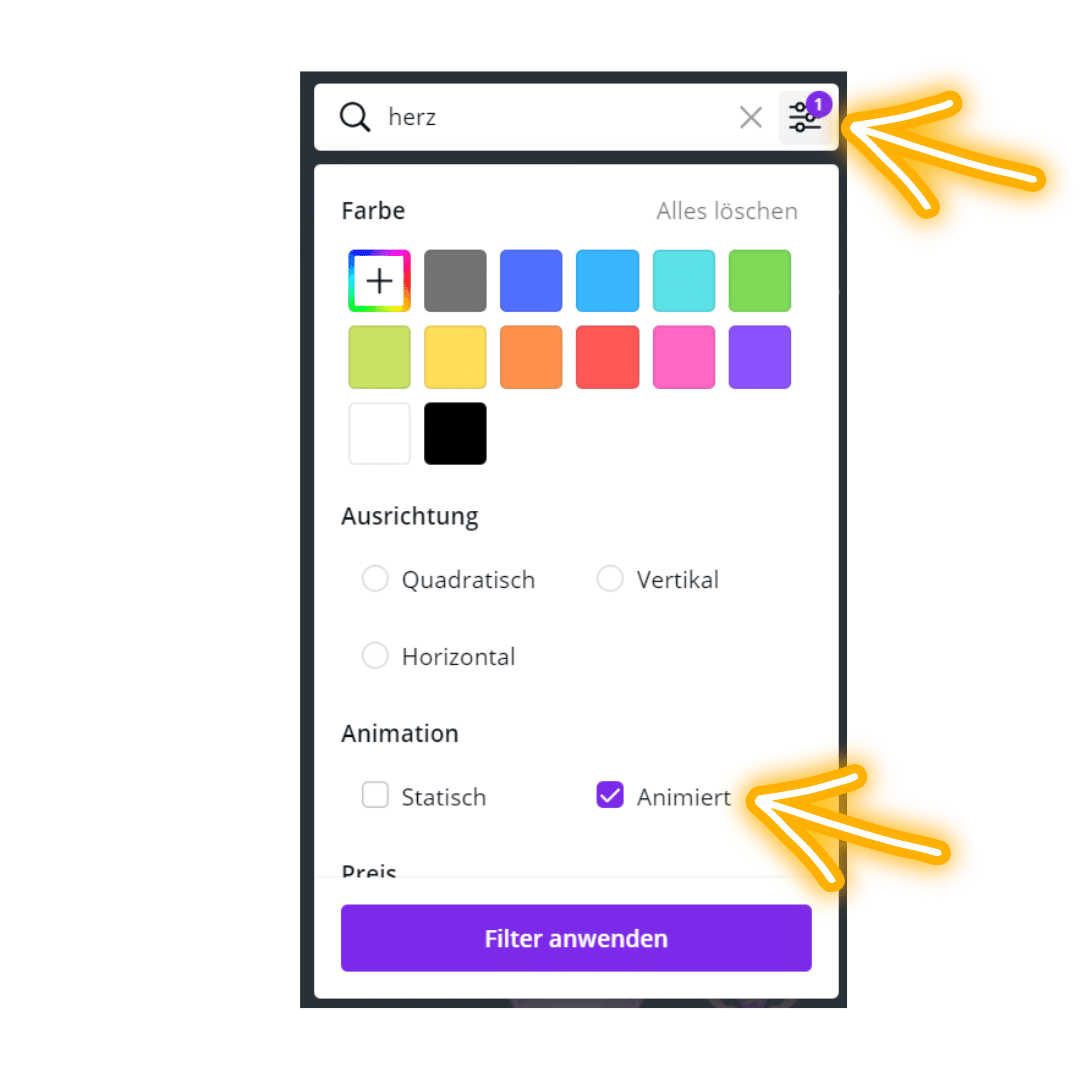
2. Videos in dein Design einfügen
Ein weiterer ganz einfacher weg aus z. B. einem statischen Design ein Video zu zaubern besteht darin, in dein Design einfach ein Video einzufügen.
Du kannst dich hier einerseits natürlich an den direkt in Canva verfügbaren Videos bedienen, oder aber auch dein eigenes Video unter dem Punkt „Uploads“ in Canva hochladen.
Du kannst Videos z. B. in Fotorahmen ziehen, oder aber auch den kompletten Hintergrund mit einem Video füllen.
Um dir das einmal zu verdeutlichen, zeige ich dir den Sachverhalt einmal anhand von einer meiner Canva-Vorlagen, die du auch direkt in Canva von mir finden kannst:
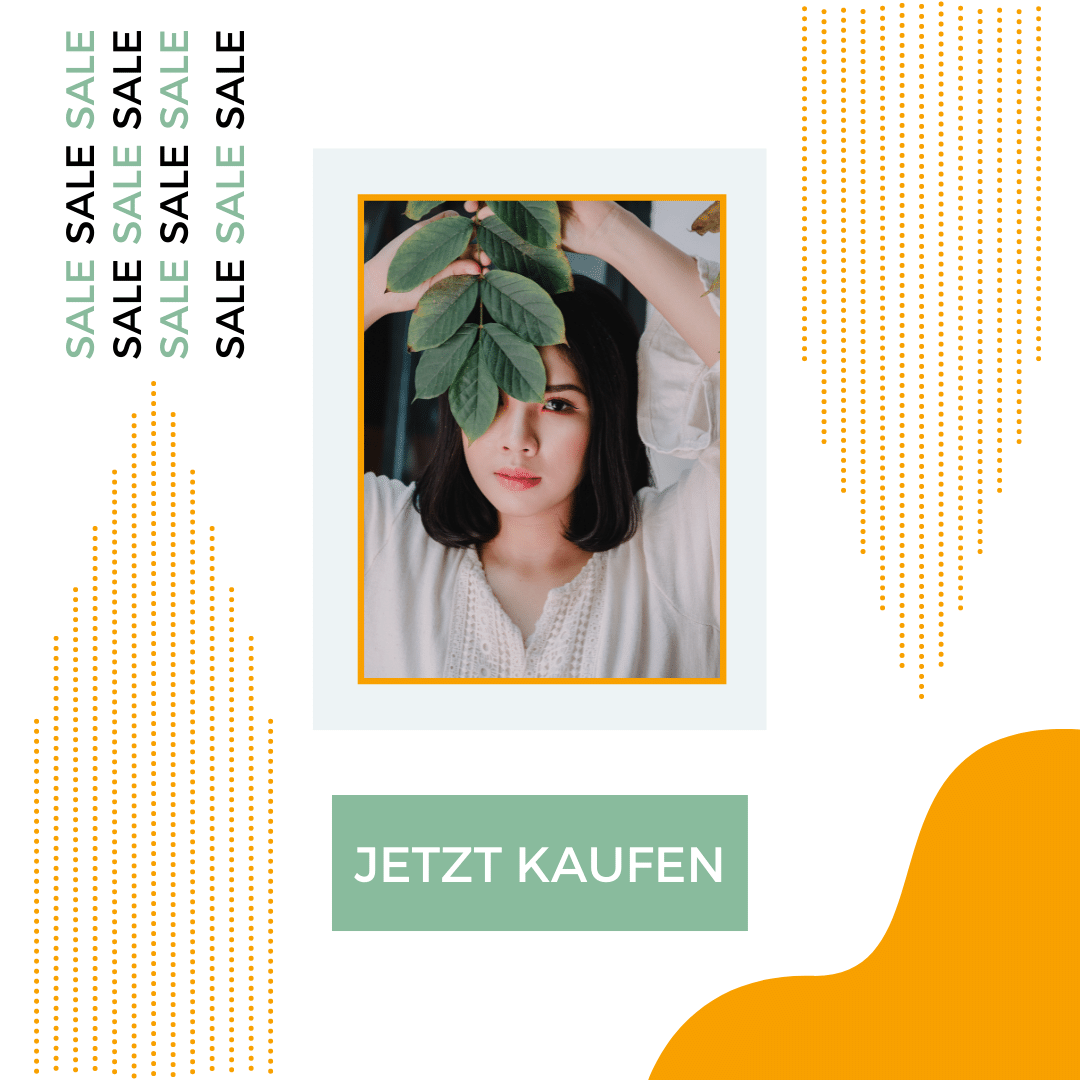
Statischer Post
Video in Foto-Rahmen
Video im Hintergrund
3. Textanimationen, Fotoanimationen und Elemente animierten
Canva bietet dir inzwischen unzählige unterschiedliche Animationsmöglichkeiten für Texte, Elemente und auch Fotos an.
Klicke dafür einfach in deinem Design das Foto, Element oder die Textbox an, die du gern animierten möchtest.
In der oberen Leiste findest du dann den Punkt „Animation“. Nun kannst du aus den unterschiedlichen Animationsmöglichkeiten wählen. Bereits in der kostenlosen Canva-Version stehen dir hier einige Animationsmöglichkeiten zur Verfügung.
Schaue dir hierfür auch mein Canva-Tutorial zu den Textanimationen in Canva an.
Canva-Pro-User erhalten noch weitere coole Animationen wie z. B. den „Pop“-Effekt, den ich z. B. auch gerne für Buttons nutze, die dann in meinem Design „aufpoppen“.
Falls du Canva-Pro für 30 Tage kostenlos ausprobieren möchtest, nutze einfach folgenden Link:
4. Seitenanimationen
Anstatt einzelne Elemente, Fotos oder Texte wie oben mit eigenen Animationen in Canva zu hinterlegen, kannst du dir die Arbeit auch erleichtern, in dem du einfach die komplette Seite oder Grafik in einem animierst.
Diese Seitenanimation findest du ebenfalls, wie unter dem Punkt 3 beschrieben, unter „Animation“. Klicke dich einfach einmal durch die unterschiedlichen Seitenanimationsmöglichkeiten in Canva. Auch diese bieten dir richtig coole Effekte für dein Design.
5. Manuelle Animation
Ja du hast richtig gelesen: In Canva kannst du auch selber richtig coole manuelle Animationen/Videos erstellen.
Wie es funktioniert, zeige ich dir in diesem Canva-Tutorial: „Einfach und schnell manuell animierte Grafiken erstellen“
Ähnlich wie bei einem Daumenkino erstellst du einfach mehrere einzelne Designs, in denen du ein einzelnes Element immer ein Stück weiter in eine andere Richtung positionierst. Danach noch den Timer für jede einzelne Seite entsprechend kürzen und alle Seiten dann als MP4-Video herunterladen..
Mehr ist es gar nicht… und schon hast du eine komplett eigene Animation erstellt.
WICHTIG: Immer wenn du eine Animation in Canva erstellt hast, solltest du darauf achten, dein Design als MP4-Video herunterzuladen. Sonst bewegt sich natürlich in deinem Bild nichts 😉
Diese Animationsmöglichkeiten kannst du natürlich super nutzen, um Instagram Reels oder Video-Stories zu erstellen. Auch wenn du einmal selber dein Gesicht nicht in die Kamera zeigen möchtest, kannst du durch animierte Textfelder, Bilder oder Elemente tolle Videos erstellen.
Noch mehr Input zum Thema Videocontent mit Canva gefällig?
Dann habe ich eine Empfehlung für dich:
Sichere dir jetzt noch deinen Platz zum Live-Training am 27.10.2021 um 09:00 Uhr
Kirsten und ich zeigen dir in diesem Live-Training wie du in Canva deine Videos und auch Livestreams erstellen und aufwerten kannst.
Wir zeigen dir u. a., wie du
- statische und animierte Hintergründe erstellst
- deckende und frei stehende Animationen kreierst
- Overlays für deine Instagram Reels, YouTube Videos und Facebook Storys individuell erstellen und bearbeiten kannst
Außerdem gab es die letzten Tage ein super Update in Sachen Videoerstellung in Canva, welches wir dir natürlich auch erklären werden. Die Aufzeichnung des Lives erhältst du natürlich im Nachgang zugeschickt.
FETTER BONUS: Kirsten und ich haben dir Canva-Vorlagen erstellt, die wir dir ebenfalls im Nachgang zur Verfügung stellen.
👉 Mindestens 90 Minuten voll gepacktes Wissen rund um Videocontent und Canva.
Nachdem auch Instagram in den letzten Wochen bereits verkündet hatte, sich mehr auf Videocontent zu fokussieren wäre jetzt natürlich die optimale Zeit für dich, um dich auch näher mit dem Medium Video auseinanderzusetzen.
Sichere dir gerne jetzt noch deinen Platz für unser Live-Training. Die Teilnehmerzahl ist begrenzt.
Ich freue mich auf dich.
Du hast Fragen zu dem Live-Training, oder möchtest lieber im Rahmen eines 1:1 Coachings mit mir zusammenarbeiten?
Dann buche dir gerne hier einen Termin für ein kostenloses Erstgespräch:

Dort findest du weitere hilfreiche Schritt-für-Schritt-Anleitungen zu Canva.